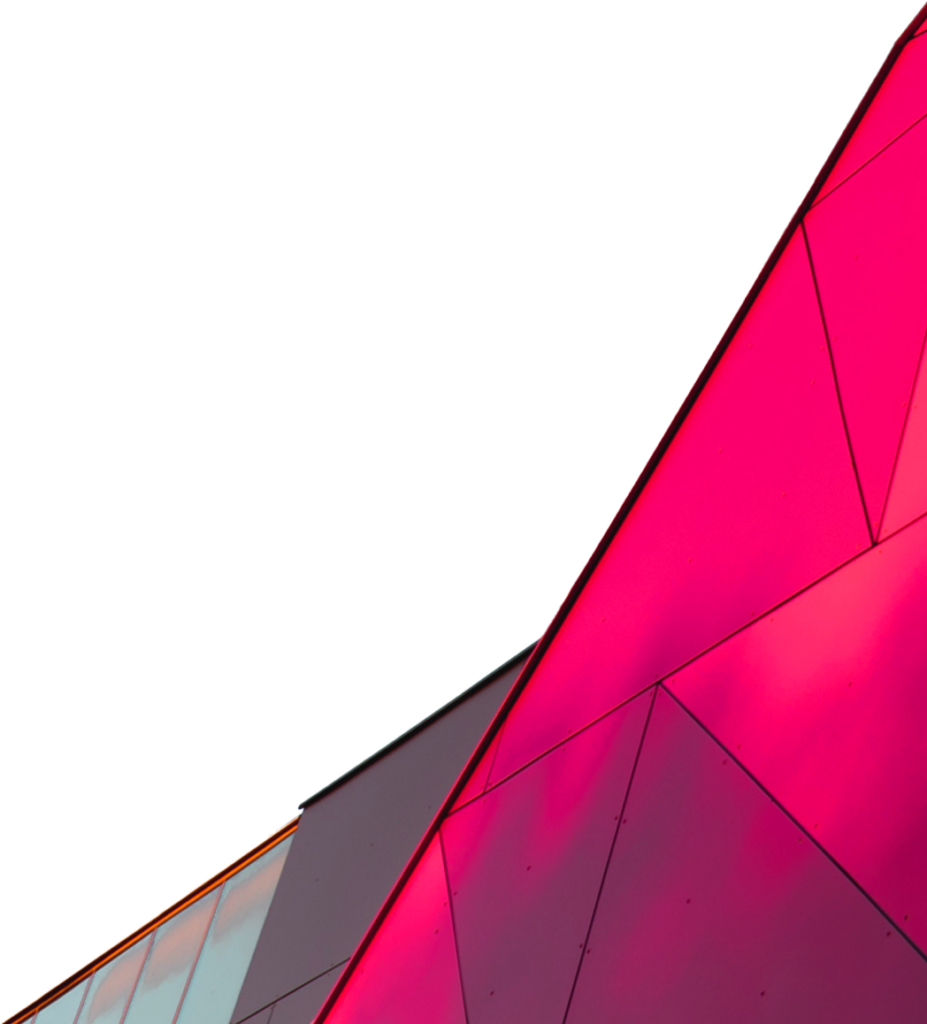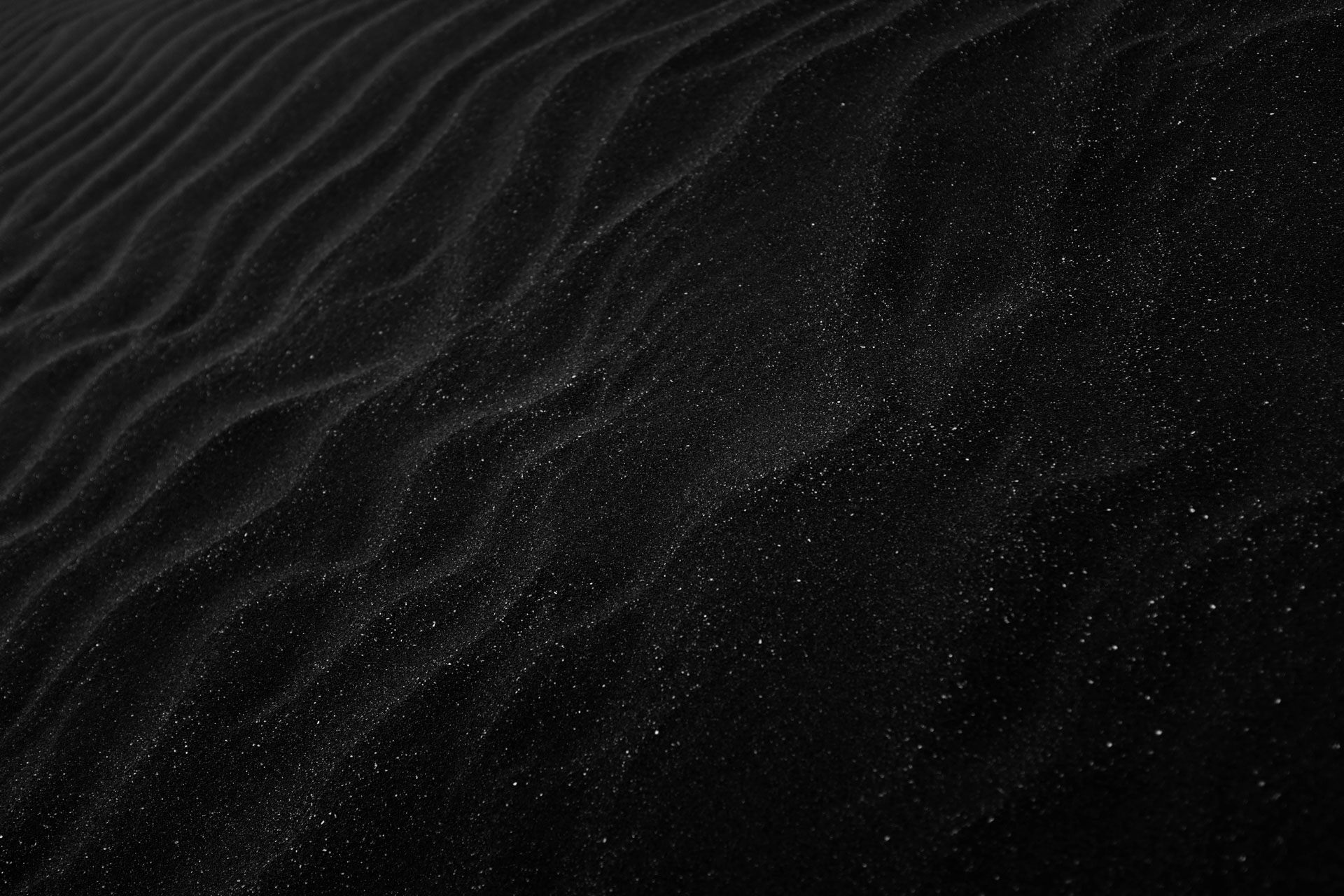
Guest Support
Your profile and preferences
Skip to
Signing up to HUBconnect
To sign up to HUBconnect, you’ll need to be invited to join by your financial adviser. Once you receive the email invitation, you’ll have five days to sign up before the invitation expires. We’ll also send you a reminder email after three days of you still haven’t signed up.
To sign up from the email, simply:
- Open your invitation email and click Let’s get started. A sign up page will display.
- Your login ID is your email address that you provided to your adviser.
- Set a valid password, and click Sign up.
Invitation expired?
If you try to sign up from an invitation after it has expired, you will be notified on-screen. You’ll need to contact your adviser and have them resend a new invitation.
Changing your login ID
To change your login ID to a different email address, please contact your adviser.
You can find your adviser’s contact details in HUBconnect :
- From the top menu bar, click on your user profile.
- Click the Adviser details link to display your adviser’s contact details.
Your adviser will need to add your new email address and send you a new invitation to sign up with your new email address.
Login to HUBconnect
Once you have signed up to HUBconnect, you can log back in from either the:
- Login button on the HUBconnect web site at https://www.hubconnect.com.au
- Login button in the welcome email that you will receive.
Log out of HUBconnect
Once you log out, any other HUBconnect sessions that you have open in browser tabs or on your mobile will also be logged out.
Reset your password
You can reset your password at any time.
If you forget your password, or want to reset your password before logging in:
- Go to the login page.
- Click the Forgot password link under the Login button. A screen will display to create a new password.
- Enter the email address that you normally login with.
- Click the Email me instructions button. If a HUBconnect user account exists for the email address, you will receive a ‘Security alert’ email.
- Check your inbox for the email and click on the Reset password button.
- Create your new password. You will now be logged in with your new password and your Home page will display.
You can also change your password when you’re logged in:
- From the top menu bar, click on your user profile
- Click the Settings
- Click the Reset link to the right of the ‘Password’ field.
- A screen will display to verify that it’s you. Enter your current password and click
- Create your new password. You will now be logged in with your new password and your Home page will display.
You have five minutes to reset your password from when you requested it.
- If the request expires, your current password will still apply. You will need to start the process to reset your password again.
- If you reset your password in time, you will be logged out of any other HUBconnect sessions that you have open in other browser tabs.
Email notifications
Currently the only type of notifications that you will receive from HUBconnect will be through email.
Emails that you cannot switch off
You will receive the following emails from HUBconnect, either on behalf of your adviser’s organisation or from HUBconnect directly as the software provider:
- An invitation to sign up.
- A reminder to sign up if you haven’t within 4 days.
- A welcome email when you have successfully signed up.
- A security alert email when you request to change your password.
- A security alert email when your password has been reset.
Optional emails
The following emails are optional for you to receive:
- Updates on new features that we think might interest you.
To stop receiving updates on new features:
- From the top menu bar, click on your user profile.
- Click Settings.
- Under ‘Notifications’, slide the Emails switch to off.
Trouble receiving emails
If you are not receiving emails from HUBconnect when you expect to, here are some troubleshooting tips.
1. Make sure your login ID is your current email address
To verify your email address
- From the top menu bar, click on your user profile
- Click Settings
- Your Login ID will display with the email address that is used to send you email notifications.
If the email that displays is no longer current, please contact your adviser. They can create a new user account with your preferred email address.
2. Check spam and junk folders
Check your spam, junk, social and ‘Other’ folders, as well as any inbox rules, just in case emails from HUBconnect are being sent there.
3. Make sure HUBconnect emails are not blocked
If you are using your work email address to login to HUBconnect, you may need to ask your IT department if your email system is blocking HUBconnect emails. You should ask them to check if there are rules set up to block emails from admin@hubconnect.com.au or no-reply@hubconnect.com.au.
4. Were you expecting a reply to an email?
Make sure that you did not send your email to the no-reply address above.
To verify that you are emailing the right person for your type of query, go to the HUBconnect Contact Us page.